Choosing Memory (RAM)
The more RAM a computer system has, the more things it can remember before needing to load them from disk, which typically takes time. So, the faster and more available RAM is, the faster a computer can work.
Memory (or Random Access Memory – RAM) in a computer system is the place where the CPU goes to retrieve data that won’t fit into its built-in caches (called L1, L2 and L3 caches).
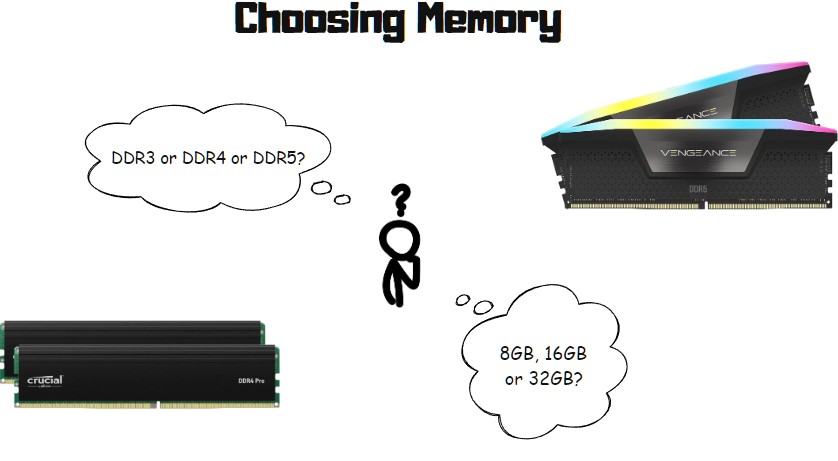
Different RAM types have different speeds, but whilst RAM responds more slowly and can send less data than CPU caches, it is much quicker than other storage mediums in the computer, such as M.2, SSDs or Hard Drives.
To understand the effects of too little RAM in a computer, imagine having 10 browser windows open, each looking at a different webpage. The operating system won’t store all the data on the inactive tabs into the CPU cache, it will store it in RAM. If there isn’t enough RAM in the system, then the OS will use the internal storage drives.
When you re-activate one of those inactive tabs, a computer with enough RAM will respond more quickly than one with less RAM that has to load data from its disk storage devices.
Here’s table that gives some approximate speeds for bandwidth (how much data can be sent per second) and latency (response speed) of different storage technologies.
| Storage Type | Bandwidth (Approx) | Latency (Approx) |
|---|---|---|
| L1 Cache | 1 TB/s | 1ns = 80x faster than RAM |
| L2 Cache | 1 TB/s | 4ns = 20x faster than RAM |
| L3 Cache | 400 GB/s | 40ns = 10x faster than RAM |
| DDR 5 RAM | 32-64 GB/s | 80ns |
| M.2 | 12 GB/s | 2800ns = 35x slower than RAM |
| SATA SSD/HDD | 0.75 GB/s | 1,000,000ns = 1200x slower than RAM |
You can see how RAM stacks up. A PC builder has no control over the L1, 2 or 3 caches in the CPU. These depend on the CPU, but you can affect the type, amount and speed of RAM you choose to install in your build.
So how much memory do I need?
Because memory is a relatively inexpensive part of a computer system, and because minimum RAM requirements for software and operating systems always increase over time, it is always a good idea to have more RAM than you need. More, but not too much, otherwise it just won’t get used and is a wasted expense.
A budget computer for casual use, for occasional tasks like browsing the internet, watching YouTube and working on small documents and spreadsheets could get away with 4GB of RAM, but we’d recommend 8GB.
A work from home professional who uses many apps as once ought to begin with a minimum of 8GB of RAM, but ideally target 16GB.
A gamer who wants to run the latest games should consider 16GB as a starting point but expand this to 32GB if budget permits.
A creative professional who uses applications such as Adobe Photoshop or Elements should consider 32GB or 64GB of RAM, as these applications process large amounts of in-memory data.
Memory Market Overview
The market for computer memory is large and varied and contains more brands and companies than the market for CPUs and motherboards.
Memory is easy to benchmark and test, and when it doesn’t work, you can identify faults quickly and easily. There isn’t always a need to pick a manufacturer you are familiar with if a product gets excellent reviews.
You will come across names like Crucial (a brand of Micron Technology Inc). Kingston, GSkill, Corsair, OLOy, Team T-Force, and Patriot to name a few.
Types of RAM
When shopping for computer RAM for a new desktop build you will see listings in various categories from DDR through, DDR2, DDR3, DDR4 and most recently DDR5.
DDR stands for Double Data Rate and is a faster evolution of old types of RAM called SDR (Single Data Rate).
DDR5 RAM is the most recent technology and supports the highest speeds. In general, each previous revision of RAM is slower than the current standard. But more on that later.
Laptop (SO-DIMM) vs desktop RAM
A desktop computer build will normally be able to use regular RAM sticks marketed for desktop computers called DIMMs (Double Inline Memory Module). However, a type of RAM labeled as SO-DIMM exists.
The SO in SO-DIMM stands for Small Outline and identifies a type of RAM with a smaller overall size than regular DIMM modules that fits into smaller enclosures such as laptops or micro build motherboards.
SO-DIMM memory slots are a different size to regular DIMM slots and whilst adapters are available that allow you to use SO-DIMM memory in a DIMM slot, this is not the preferred route.
Whilst most desktop memory doesn’t explicitly list that it is a DIMM in the specifications, just make sure you aren’t mistakenly looking at SO-DIMM memory that won’t fit your motherboard.
Can you interchange DDR4 and DDR5?
DDR RAM types are not interchangeable and not backwards compatible. You cannot use a stick of DDR5 RAM in a DDR4 RAM slot, it will not fit. The same goes for all versions of DDR RAM. The RAM slots for different DDR are incompatible.
A CPU that supports DDR5 RAM will work motherboard with an older chipset that supports only DDR4 RAM.

DIMM DDR RAM Capacities
Consumer DDR RAM sticks are available in sizes from 1 GB through 2, 4, 8, 16, 24 and up to 48 GB. You will usually find DDR RAM for consumer desktops sold in pairs.
Make sure that when you are looking at a listing for 32 GB of DDR5 RAM, you understand whether you will receive 1x 32 GB stick or 2 x 16 GB sticks.
The reason for this is as follows….
Motherboard memory channels memory pairs
A typical ATX motherboard will have 4 DIMM RAM slots. Smaller form factor boards may only have 2 DIMM slots and larger eATX boards may have 6 or more.
Memory slots attach to a CPU via memory channels. A motherboard with 4 slots will usually have only 2 memory channels. This means that RAM slots 1 and 2 or 1 and 3 will work together and slots 2 and 4 or 3 and 4 will work together.
Because these slots work together using the same channel, when you put a RAM stick in both slots, they must be of the same size and capacity. Therefore, manufacturers recommend you buy larger quantities of RAM in matched pairs.
For budget builds with lower quantities of RAM, most motherboards support using only populating a single RAM slot with a single stick of RAM.
Here are some example combinations of RAM for a dual channel 4 DIMM slot ATX motherboard:
| Slot 1 (Channel 1) | Slot 2 (Channel 1) | Slot 3 (Channel 2) | Slot 4 (Channel 2) | Total |
|---|---|---|---|---|
| 8 GB | 8 GB | |||
| 8 GB | 8 GB | 16 GB | ||
| 8 GB | 8 GB | 8 GB | 8 GB | 32 GB |
| 16 GB | 16 GB | 32 GB | ||
| 32 GB | 32 GB | |||
| 32 GB | 32 GB | 32 GB | 32 GB | 128 GB |
You will find information on exactly what sizes and combinations of memory your motherboard will support in the motherboard manual.
LEDs and Heat spreaders
Budget DIMM modules are bare PCBs with visible memory modules soldered onto the sides. You will find higher quality memory in a stick that is covered by a metal shield called a heat spreader, for cooling and protection purposes. It is also possible to purchase DIMM sticks that have LED lights across the top.
DIMMs with LEDs are pretty pointless inside a closed case, but they can enhance the look of the inside of a gaming computer build with a glass or mesh side panel.
You’ll also find that the software that comes with many LED capable sticks will allow you to set color pattern displays or control the color of the LEDs depending on the temperature of the system or CPU.
Do I need ECC memory?
ECC memory is slightly more expensive and offers less performance than regular memory. It is also unnecessary for most desktop computer users.
Computers store data in memory as bits (0 or 1) and it is possible for electromagnetic interference from natural sources to affect the state of individual bits. This is a pretty rare occurrence, and even when it happens, the effects are often negligible on most consumer applications, such as games or office software.
ECC (Error Correction Code) memory is a type of memory that detects and corrects any random errors like these that may appear by using a checksum to verify what it has stored. This process adds to the steps required to read and write data from it, and that decreases performance.
ECC memory modules are normally only required for business critical or scientific applications. Consumer motherboards that support ECC RAM are less common.
Profile Size Considerations
DIMM memory slots on motherboards are usually very close to the CPU socket. A lower physical distance from the CPU enhances performance. The addition of heat spreaders and LEDs can make some DIMMs taller than their regular counterparts.
Some large CPU air-cooler heat sinks do not offer a large amount of clearance above the CPU before they spread from heat pipes into a radiator design. So it is possible that some air coolers will not fit over certain DIMM modules.
It’s often a good idea to check the profile height of any DIMMs you will purchase and ensure that your CPU cooler offers enough clearance over them.
AIO water coolers do not suffer from this issue as their CPU mounting head piece is much smaller.
About Memory Speeds
DDR memory has evolved from DDR through to the current highest revision of DDR5. Each iteration has meant higher speeds and performance levels.
DDR5 RAM is not all equal, there are still further performance grades within the DDR5 category that are outlined by memory speeds. Generally, the higher the number in the name of the RAM, the faster it is.
You will see DDR5 modules listed as DDR5-5600 (or DDR5 5600Mhz) or PC5 44800 or sometimes both.
For DDR specs, the first number after the DDR denotes the type of RAM, in this case DDR5. The second number after DDR5 is the transfer rate of the RAM in transfers per second or (Hz).
RAM listings also sometimes give the industry name of the RAM speed. In our second example, this starts with PC5, which also denotes DDR5 and the final number 44800 is the transfer rate of the RAM in megabytes per second.
| Speed | Industry Name | Data Rate (Megabytes) | Transfers / Second (Hz) |
|---|---|---|---|
| DDR5-8000 | PC5-64000 | 64000 MB/s | 8000 MT/s |
| DDR5-7600 | PC5-60800 | 60800 MB/s | 7600 MT/s |
| DDR5-7200 | PC5-57600 | 57600 MB/s | 7200 MT/s |
| DDR5-6800 | PC5-54400 | 54400 MB/s | 6800 MT/s |
| DDR5-6400 | PC5-51200 | 51200 MB/s | 6400 MT/s |
| DDR5-6200 | PC5-49600 | 49600 MB/s | 6200 MT/s |
| DDR5-6000 | PC5-48000 | 48000 MB/s | 6000 MT/s |
| DDR5-5600 | PC5-44800 | 44800 MB/s | 5600 MT/s |
| DDR5-5200 | PC5-41600 | 41600 MB/s | 5200 MT/s |
| DDR5-4800 | PC5-38400 | 38400 MB/s | 4800 MT/s |
| DDR5-4400 | PC5-35200 | 35200 MB/s | 4400 MT/s |
| DDR5-4000 | PC5-32000 | 32000 MB/s | 4000 MT/s |
| DDR4-4400 | PC4-35200 | 35200 MB/s | 4400 MT/s |
| DDR4-4000 | PC4-32000 | 32000 MB/s | 4000 MT/s |
| DDR4-3600 | PC4-28800 | 28800 MB/s | 3600 MT/s |
| DDR4-3200 | PC4-25600 | 25600 MB/s | 3200 MT/s |
| DDR4-3000 | PC4-24000 | 24000 MB/s | 3000 MT/s |
| DDR4-2933 | PC4-23400 | 23400 MB/s | 2933 MT/s |
| DDR4-2666 | PC4-21300 | 21300 MB/s | 2666 MT/s |
| DDR4-2400 | PC4-19200 | 19200 MB/s | 2400 MT/s |
| DDR3-1600 | PC3-12800 | 12800 MB/s | 1600 MT/s |
| DDR3-1333 | PC3-10600 | 10667 MB/s | 1333 MT/s |
| DDR3-1066 | PC3-8500 | 8533 MB/s | 1066 MT/s |
| DDR3-800 | PC3-6400 | 6400 MB/s | 800 MT/s |
CAS latency – is lower better?
Memory module specifications often list CAS latency. You can think of this figure, specified in nanoseconds, as the time it takes between a processor asking for something from memory to that thing being available.
If you are comparing two exactly the same SPEEDs of memory, i.e. DDR5-5600 CL 42 vs DDR5-5600 CL 18, then the second module with the lower CL figure would be faster. However, when comparing different memory speeds with different CL figures, things get more complicated.
Rather than explain exactly how to calculate which is faster when building a computer you should choose the fastest speed of memory that your motherboard and CPU and support, and then within that speed if your budget permits, find a lower CAS latency module to give you even further performance gains.
What are XMP and EXPO?
Intel XMP (Xtreme Memory Profile) and AMD AMP (AMD Memory Profile) or AMD EXPO (Extended Profiles for Overclocking) are profiles for memory that allow it to be easily overclocked. Traditionally, the processing of overclocking memory was pretty tedious and fiddly as there are a lot of parameters to adjust. XMP and AMP make this much easier by providing ready-made profiles that allow overclocking memory with a few clicks, either using software or via the system’s BIOS.
You’ll find memory modules listed as XPO or AMP certified. This means that this memory will run more quickly than standard using certain overclocked profiles. This will not happen automatically. You will need to adjust your memory speeds in the BIOS to activate these profiles and gain the benefit.
How do I know what speed my RAM is running at?
There are many free applications, such as CPU-z or CPU-ID that you can install that will show you the current speed your memory is running at. Some can also benchmark or test it for faults, like Memtest.
Memory Size and Windows Hibernation
If you want to save your current computer state and use zero power whilst you do it, you will want to use the hibernation features of your operating system.
Sleep mode is another option, but keeping a computer in sleep does still use power. Albeit a tiny amount to power the RAM so that it can store the last state. Resuming from sleep is quick. Hibernation is slower to enter and to resume from because the computer stores the state of RAM to the hard drive and restores it again when leaving hibernation.
So, you should know if you want to put a computer with 192 GB RAM into hibernation that the operating system will permanently reserve 192 GB of space on its internal storage drives for this purpose. It will also usually reserve this space on the same drive containing your operating system, leaving your less space on this drive for general use. Sleep mode does not use hard drive space.
When designing your build, consider if you will use this feature, the size of your primary hard drive and the amount of memory you intend to use.