Choosing the Right Motherboard
For most people, choosing a motherboard comes down to socket compatibility with the CPU they’ve chosen, features they want and their available budget. The best value for money in the motherboard market comes from the midrange, and upgrading to a higher end board will often not result in anything more than a very marginal performance gain.
Let’s look at all the things to consider before deciding, beginning with an overview of the market.
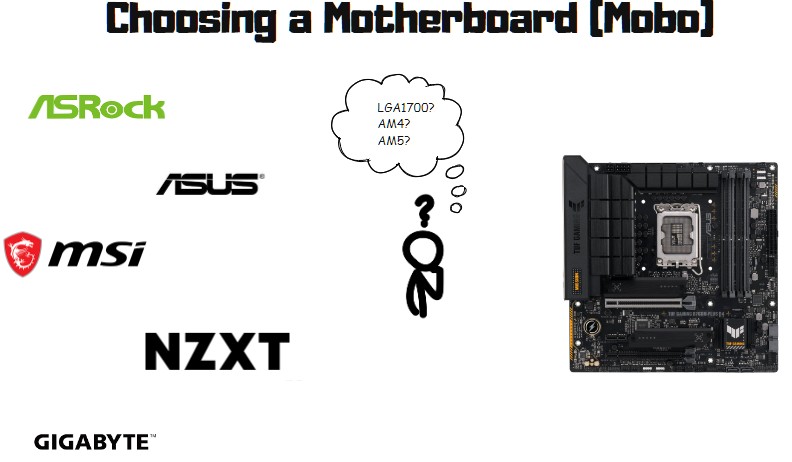
Market Overview – Manufacturers and Product Ranges
Here’s an overview of the major manufacturers in the motherboard market and their product ranges. More exist, but these are the names you will see most often.
ASUS
ASUSTeK Computer Inc (founded in 1989) is a Taiwanese company that produces motherboards, computers, laptops, phones, power supplies and much more. Asus is supplies over 7% of all personal computers on the market today. Here’s an overview of the ASUS motherboard product ranges:
- ROG – High-end gaming ($$$$$)
- ProArt – Creativity professionals ($$$$)
- TUF – Mid-level gaming ($$$$)
- PRIME – All rounders, entry level ($$)
- Workstation – productivity and business ($$)
MSI (Micro-Star International)
MSI is a tech company with a HQ in Taiwan that has been operating since 1986. MSI produces a wide range of computer hardware, from motherboards to laptops and GPUs. The MSI motherboard range is extensive and has models designed for gamers, content creators and professionals. Here’s an overview of the MSI motherboard product ranges:
- MEG (Enthusiast Gaming) – high-end gaming motherboards ($$$$$)
- MPG (Performance Gaming) – mid-level gaming motherboards ($$$$)
- Creator – designed for content creators ($$$$)
- MAG (Arsenal Gaming) – entry level gaming motherboards ($$$)
- Pro Series – productivity and business motherboards ($$)
Gigabyte
Gigabyte Technology (founded 1986) is another Taiwanese company (see a trend here?) that produces laptops, computers and graphics cards and a range of motherboards. The Gigabyte motherboard product ranges look like this:
- AORUS – high-end gaming motherboards ($$$$$)
- AERO – designed for content creators ($$$$)
- Gigabyte Gaming – mid-level gaming motherboards ($$$)
- Creator – designed for content creators ($$$$) –
- Pro – productivity and business – entry level ($$)
ASRock
ASRock Inc is a Taiwanese manufacturer of motherboards, graphics cards, servers and home theater PC’s that’s only been around since 2002. They are a spinoff from Asus. Here are their product ranges:
- Creator – designed for content creators ($$$$$)
- Taichi – high-end gaming motherboards ($$$$)
- Phantom Gaming – mid-level gaming ($$$)
- Steel Legend – entry-level gaming ($$)
- Pro – productivity and business, entry level ($$)
NZXT
NZXT is an American computer hardware manufacturer based in LA. They make computer cases, CPU coolers, motherboards and a small range of other components.
The NZXT motherboard product range is relatively small compared to the other big hitters on this list, but their products stand out through design features such as color choices (all white or black) and minimalist designs that are a perfect for their cases. Want an all white build? Check them out.
Price wise their products fit between the mid-level to high-end ($$$) tier.
Cheap vs expensive gaming motherboards
There are a wide range of motherboards on offer, especially in the gaming market. You can find a X670 chipset motherboard for $150 or $600+, but what’s the actual difference?
A motherboard with a similar chipset that costs 2 or 3 times the price of a budget model will not offer 2 or 3 times the performance.
However, you can expect that they will make an expensive motherboard with better components. This may mean more stable power delivery to support higher overclocks for tech enthusiasts. Better connectivity options for things like fan controllers, thermal sensors and tuning controllers. It may also mean better heat sinks with greater chipset coverage and cooling. They may have a better design aesthetic to suit your case. These boards will also have more exotic in-built audio, storage and connectivity chipsets offering higher than normal levels of performance, 7.1 sound vs 5.1 for example.
If your budget allows, it’s worth trying to hit the sweet spot of price vs performance for gaming motherboards, which seems to exist somewhere around the entry to mid-level product ranges.
Form Factors
Motherboards come in various sizes to support different builds. When choosing a motherboard, you need to make sure it fits into the case you’ve chosen. Case specifications will list the motherboard sizes they support.
Most self builders will go for an ATX motherboard as it’s the most commonly available and offers the largest range of choice and best balance of size to expansion slots.
Here’s a list of the most common sizes available in self-build market and their uses and sizes:
Mini-ITX – At only 170x170mm, these are the smallest type of motherboard designed to fit into the most compact cases but are the most limited on processor choice, memory size and expansion options.
mATX – Micro ATX boards are 244×244 mm square boards that offer most of what ATX offers but fit into slightly smaller cases.
ATX – this is the most common motherboard size (305×244 mm) that fits the widest range of cases and offers the most common expansion options and the has the largest choice of products.
EATX – Extended ATX boards are 305×330 mm and have specialist use cases. Some support additional memory channels and expansion slots over ATX.
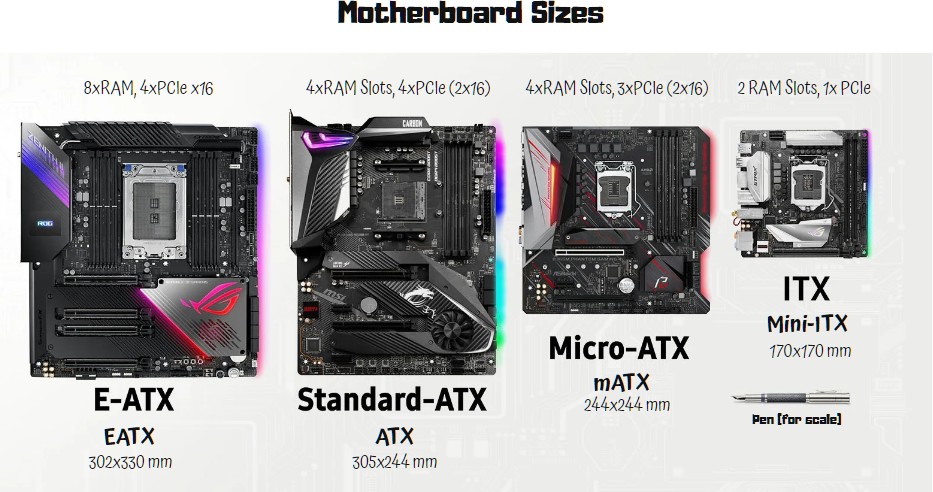
CPU Sockets & Chipsets
A CPU it will have a specific motherboard socket that it is compatible with. You must choose a motherboard with the correct socket type, otherwise your CPU won’t fit.
Here’s a table of recent motherboard socket types and their CPU support.
| Socket | CPU Support |
|---|---|
| AM5 | AMD Ryzen 7000 series |
| LGA 1700 | Intel Raptor Lake Refresh (14th gen) Intel Raptor Lake (13th gen) Intel Alder Lake (12th gen) |
| LGA 1200 | Intel Rocket Lake (11th gen) Intel Comet Lake (10th gen) |
| AM4 | AMD Ryzen 5000 Series AMD Ryzen 4000 Series AMD Ryzen 3000 Series |
When CPU manufacturers release new generations of CPUs, they also introduce a new series of chipsets for the motherboard manufacturers to accompany the CPU.
What is a motherboard chipset?
In order for a CPU to communicate with all the devices connected to the motherboard, such as RAM, storage and PCIe peripherals, it needs a chipset.
When you see motherboard listings in online stores, you’ll often see the chipset and the socket listed as part of the name, for example:
ASRock Z690 Steel Legend ATX Intel Socket 1700 Motherboard.
That motherboard uses the Z690 chipset from Intel.
Here’s a list of recent Intel and AMD sockets, their chipsets and the generation of CPUs they support.
| Socket | Chipsets | CPU Support |
|---|---|---|
| AM5 | X670 B650 A620 | 7000 Series – Ryzen 5, 7, 9 |
| AM4 | X570 B550 A520 | 5000 Series – Ryzen 3, 5, 7, 9 |
| AM4 | B450 A320 | 3000 Series – Ryzen 3, 5, 7, 9 |
| LGA 1700 | Z790 H770 B760 | Intel 13th Generation Core i3, i5, i7, i9 |
| LGA 1700 | Z690 H670 B660 | Intel 12th Generation Core i3, i5, i7, i9 |
| LGA 1200 | Z590 H570 B560 | Intel 11th Generation Core i5, i7, i9 |
| LGA 1200 | Z490 H470 B460 | Intel 10th Generation Core i3, i5, i7, i9 |
Can you use a newer CPU with an older chipset?
You can use a newer CPU with an older generation motherboard chipset. Last gen motherboards usually support newer generation CPUs that fit into the same socket. Although you may save money on the motherboard, the older generation of motherboard chipset will not support the latest RAM speeds, storage speeds, or USB speeds. You may also have to upgrade the motherboard BIOS software to support the CPU.
If you have an older generation CPU and a latest generation motherboard with the latest chipset and a socket that matches the CPU, then you should always check the motherboard manufacturer to see if it is compatible. But usually it will be and in these cases, there should be zero downside.
RAM Support
Different motherboards support different RAM. Different DDR RAM sticks, such as DDR4 and DDR5, are not interchangeable. You need to make sure that the type of RAM you have fits into the motherboard you intend to purchase.
It’s also worth noting that not all RAM is equal and some DDR4 and 5 RAM can run at higher speeds. However, if your motherboard does not support these speeds, you won’t get the best out of it.
Always check the RAM type and speed profiles supported by your motherboard to ensure it fully supports the RAM you intend to use in it.
GPU Support / PCIe
If you want to expand on the capabilities of your motherboard, you do so via the PCIe slots. PCIe stands for “Peripheral Component Interconnect express”.
You typically use the PCIe slots on your motherboard to add things like a GPU, video capture cards, an additional sound card or a network card.
As most motherboards these days come with on-board sound and networking, the most common uses for PCIe slots are the addition of a GPU.
PCIe slots come in different sizes and have different versions. The smallest is an x1 slot, and the largest is an x16. The most recent version of PCIe slot available on the market today is v5, a standard introduced back in 2019. Tech design takes time to filter through to production!
| PCIe Version | Introduced | Slot Size & Throughput Speeds | ||||
| x1 | x2 | x4 | x8 | x16 | ||
| 1 | 2003 | 0.25 GB/s | 0.5 GB/s | 1 GB/s | 2 GB/s | 4 GB/s |
| 2 | 2007 | 0.5 GB/s | 1 GB/s | 2 GB/s | 4 GB/s | 8 GB/s |
| 3 | 2010 | 0.985 GB/s | 1.969 GB/s | 3.938 GB/s | 7.877 GB/s | 15.754 GB/s |
| 4 | 2017 | 1.969 GB/s | 3.938 GB/s | 7.877 GB/s | 15.754 GB/s | 31.508 GB/s |
| 5 | 2019 | 3.938 GB/s | 7.877 GB/s | 15.754 GB/s | 31.508 GB/s | 63.015 GB/s |
| 6 | 2022 | 7.563 GB/s | 15.125 GB/s | 30.25 GB/s | 60.5 GB/s | 121 GB/s |
| 7 | 2025 (planned) | 15.125 GB/s | 30.25 GB/s | 60.5 GB/s | 121 GB/s | 242 GB/s |
Notice the doubling of throughput speed between PCIe version 4 and version 5? It’s important to check that any motherboard you purchase as the most recent version of the PCIe spec available to suit any component you want to plug into it. Otherwise you’ll find that whilst your GPU will work, it may not work to its full capacity.
Do motherboards still support SLI or Crossfire?
SLI and Crossfire were terms used by Nvidia and AMD respectively to denote the use of multiple GPUs working together to produce greater performance.
This technology was always slightly troublesome as even when you had all the hardware working correctly, not all software had support for it, so it didn’t always work.
These days GPUs are powerful and the use of multiple GPU’s to produce better results for gaming or engineering has faded into obscurity.
Rear Panel Ports and Front Connectors
Take a moment to go through all the peripherals you intend to plug into your PC build. Mouse, keyboard, speakers, USB storage drive?, fingerprint reader? It’s worth listing them out and making sure that there are enough ports available on the back of your chosen motherboard to suit your needs.
Also, check what front panel connections are available on your chosen case. These will connect to the motherboard through exposed headers. It’s handy to know that the USB-C port on the front of your case will work, because your motherboard supports it.
Only motherboards that support on-board graphics will have HDMI or DVI ports on the rear panel. Otherwise, these ports will be part of your GPU.
You’ll often find that there are far more USB ports available on your rear-panel than you’ll ever use.
USB Expansion Options
Some motherboards support expanding the number of USB ports available through internal connectors. If you If you have many USB devices to connect, or Thunderbolt drives to connect, look at the expansion options for the board to see how much further you can expand that back panel using those connectors.
Storage Connectivity and RAID
All motherboards come with connectivity to storage. Modern boards have 2 options, either SATA and M.2. Slightly older motherboards will only offer SATA ports.
M.2
M.2 slots are slots that accept a new SSD form factor that resembles a small stick of RAM. These SSD drives are smaller and faster than the old 2.5 inch SSD. They are more power efficient and take up less space.
There are several sizes of M.2 SSD. Here are some examples:
- 2230
- 2242
- 2260
- 2280
- 22110
An M.2 size denotes the width in mm, followed by the length in mm. The first drive on the list is 22mm wide and 30mm long and the last drive is 22mm wide and 110mm long.
Motherboard manuals will usually state the sizes of M.2 drives that they can accept. It’s worth checking that any drive will fit before purchasing.
SATA
SATA ports accept cables that run from 2.5 inch SATA drives mounted inside your case to the motherboard. SATA ports have different versions, SATA 1 (1.5 Gbps), SATA 2 (3.0 Gbps) and SATA 3 (6.0 Gbps). It’s worth checking the SATA drive you have or are going to purchase uses the same standard of SATA port available on the motherboard, otherwise it may not run at full speed.
Most motherboards have many SATA ports, 6 or more to support differing RAID configurations and large amounts of storage.
SATA ports are normally on the side of the motherboard facing outwards. This is so you can hide them out of sight behind the motherboard if you have a class sided case.
IDE
IDE slots are an old technology that you won’t find on many (if any) modern motherboards. The only way to connect an old IDE device to a modern motherboard is via a custom made USB adapter.
What is RAID and do I need it?
RAID stands for Redundant Array of Inexpensive Disks. It’s a technology that uses several SSD or M.2 drives working together to either increase performance, redundancy (in case of drive failure) or both.
RAID arrays have different configurations, but the most commonly used (and supported by midrange motherboards) are:
- RAID 0: Striping – 2 or more disks working together to increase performance. If one fails, so does the entire drive.
- RAID 1: Mirroring – 2 or more disks working as mirrors of each other so that one may fail and the drive does not lose data.
- RAID 5: 3 or more disks that work like RAID 0 but allow for 1 to fail.
- RAID 10: 4 or more disks in a combination of RAID 0 and 1.
Gamers who are often unconcerned about losing data would choose to use several disks in a RAID 0 configuration for the best performance levels and loading times for games.
If you’re a business professional or work from home, you absolutely don’t want a drive failure to cause you to lose your work. So you would probably consider using 2 drives in a RAID 1 configuration so that if one were to fail, you wouldn’t lose any data.
A creative professional who needs a bit of both speed and performance would look to use 3 or more drives in a RAID 5 or 10 configuration to gain a performance boost and also have some redundancy.
Audio Chipsets
If you’re building a budget PC or a casual use PC and you do not need to connect a 5.1 or 7.1 surround sound system to it then you won’t be particularly concerned with the audio chipset (if any) offered by your motherboard.
It’s worth nothing that more expensive motherboard models have better on-board sound offerings. Upgrades from stereo to 5.1 sound or 7.1 and optical sound outputs. Better quality audio capacitors and shielding, gold plated jacks and a host of other upgrades that would appeal to audiophiles.
It’s always possible to upgrade your motherboard sound solution using PCIe slots or via USB connectivity. But if you want good audio out of the box, mid to high range boards will give this.
Connectivity (Wi-Fi, Bluetooth, Ethernet)
High end motherboards have higher end connectivity options. The latest generation of Ethernet connectivity and Wi-Fi connectivity will only be available on more expensive boards.
Often your average user does not need these “cutting edge” levels of connectivity. It’s worth checking, however, if you have a specific type of wi-fi router or bluetooth device that needs the most recent version to work well, that your motherboard will support it.
BIOS Features
The BIOS (Basic Input/Output System) is the software a motherboard uses to configure and control all the hardware at the lowest level. It operates from the moment you power on the computer, before Windows or Linux get a look in.
The BIOS has many jobs, like monitoring CPU temperature, configuring the storage RAID arrays, choosing which storage drive is the bootable one, determining if it will power USB ports when the system is in standby, controlling the CPU and case fan speeds…. and much more….
All motherboards come with a BIOS, and whilst most of the common features of motherboards are similar, differing manufacturers have a slightly different interface on their BIOS.
BIOS systems used to be text based and only usable via a keyboard. These days, they are much more advanced with graphical displays and mouse interactivity, just like any other software application you’re used to.
Some people prefer different manufacturers, but one BIOS from one manufacturer is usually as good as another. Most users never use their system BIOS, but when you’re building a computer, it is somewhere you will have to spend a little time before everything is working as you want.
Some common features and things to look for in motherboard specs relating to the BIOS are:
Overclocking and monitoring features – If you’re a tech enthusiast looking to overclock, then you’ll want a BIOS that makes this as easy as possible. Modern motherboards do exactly that by effectively automating the overclocking process and allowing you to switch profiles easily.
A quiet computer is a wonderful thing. A BIOS that allows you to set fan speeds is very useful in achieving this goal.
Mainly for overlockers, but also useful for system building is hardware monitoring, a BIOS with hardware monitoring features will allow you to see the temperatures of system components
Just like Windows and Linux, a computer BIOS may need updating from time to time to support new hardware or fix bugs. Quick flash is a feature supported by many manufacturers that allows you to update the BIOS by simply inserting a correctly configured USB stick and rebooting whilst pressing a button. This allows you to switch BIOS versions easily. It’s not an essential feature for most people, because BIOS updates are relatively easy anyway.
What are tuning controllers?
A tuning controller is a device used to allow easy access to see and adjust CPU clock settings and power on or reset the motherboard via physical buttons and a physical display.
On some enthusiast motherboard models, you may find either a tuning controller header or they may come with a tuning controller module in the box. Tuning controllers are really for users who tweak their overclocks often because overclocking is possible using the BIOS or with motherboard compatible software.
3 vs 4 Pin FAN Connectors
There are 2 types of fan header. 3 pin (DC) and 4 pin (PWM). 4 pin headers are better than 3 pin because they allow the motherboard to control and monitor the speed of the fan accurately.
The motherboard is in control of the cooling system for the computer. Water pumps, fans and LED lights are all plugged into motherboard headers. It’s essential that your chosen motherboard has enough of the correct type of headers to support whatever fans and controllers you want in your build.
Some motherboards specify a pump fan header for connection to a pump for water cooling the CPU. This is usually just a 4 pin fan header labeled differently.
3 vs 4 PIN LED Connectors
3 pin LED connectors are called ARGB (Addressable RGB) connectors, whereas 4 pin connectors are called simply RGB connectors. For these connectors 3 pins is actually better than 4. This is because ARGB allows individual control of the color of each LEDs in any strip, and this allows for patterns and rainbow type effects, whereas RGB control can only turn all of them to a specific color at the same time.
Box Contents
What comes in your motherboard box? All motherboard manufacturers make their manuals and drivers available for download, so you’ll only get a driver CD or manual in the box if you’re lucky. You may also get 1 or 2 SATA cables to connect to internal storage.
If your motherboard doesn’t have one built in, you’ll also get an IO shield, which is a plate that sits around the rear connectors on the motherboard that allows them to fit flush with the motherboard case.
Some gaming motherboards will come with case stickers or cabling stickers.
Recommendations
There is nothing wrong with getting a low end, budget motherboard that supports everything you want it to (CPU, RAM, storage etc). A budget motherboard supporting the latest processor will run it at the same speed as a high end one. It will just lack features and won’t overclock as well, if at all.
If you need to save money on a component, your motherboard may be one place to start. Replacing a motherboard on a computer used to be an arduous task, but these days with Windows being forgiving of hardware change, not so much. So if your budget board fails, replacing it shouldn’t mean the days of downtime it used to whilst you reinstall everything.
For the average gamer, a low-to midrange budget board should suffice. You only really need to move up into the high budget territory if you have a specific need, such as top level overclocking, 7.1 sound or just have the money to spend and see something you like.
Business professionals that aren’t gamers should take advantage of motherboard ranges focused towards them, such as the PRO (MSI) and Workstation (Asus) series. A nice-looking board with a cool heat sink designs will be lost inside a business focused case, so there is no sense in paying a premium for a gaming motherboard if you won’t see it or use its features.
Motherboards marketed for creative professionals are usually those that support the top end processor market (AMD Threadripper). These will only suit creative pros with very high end needs and high end budget. Not everyone has $4000 to spend on a CPU. If you’re one of those people and you don’t game, then you can also look towards the PRO and Workstation ranges.